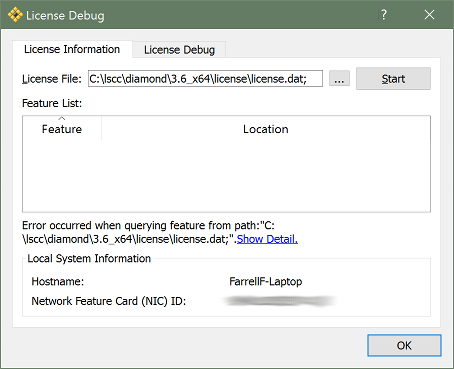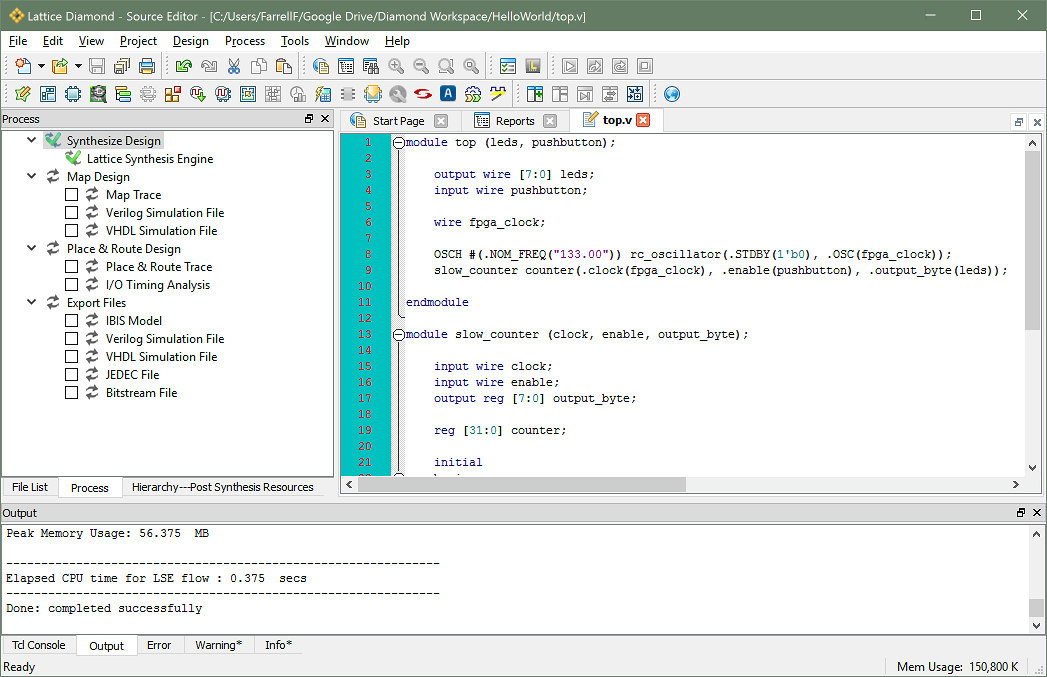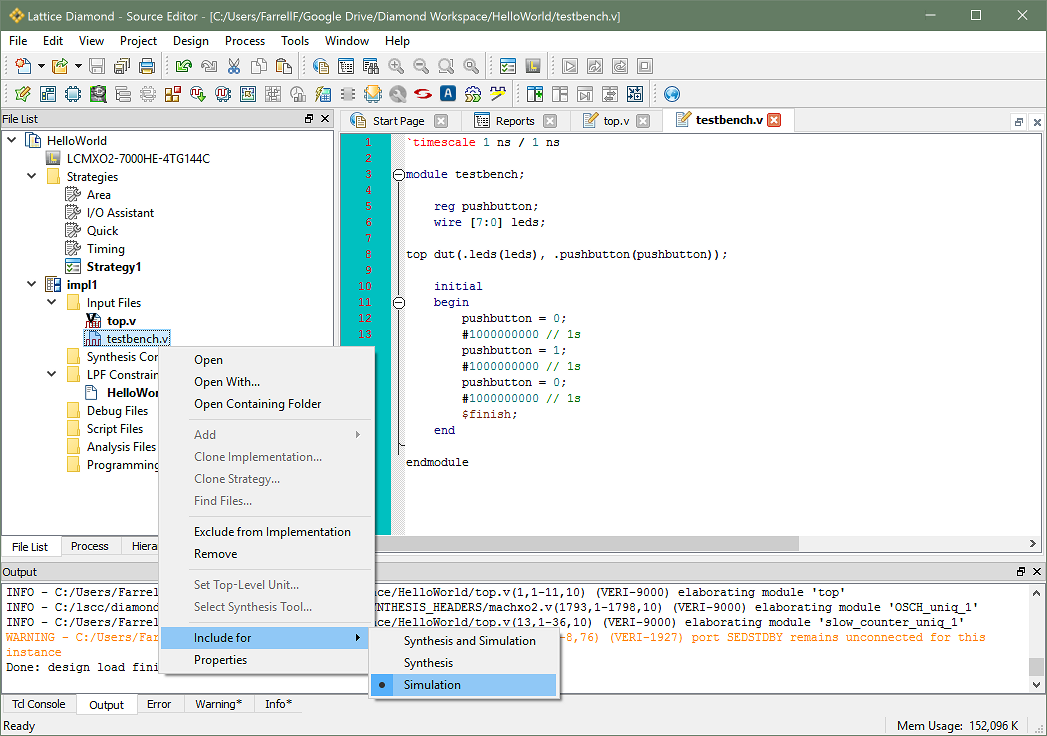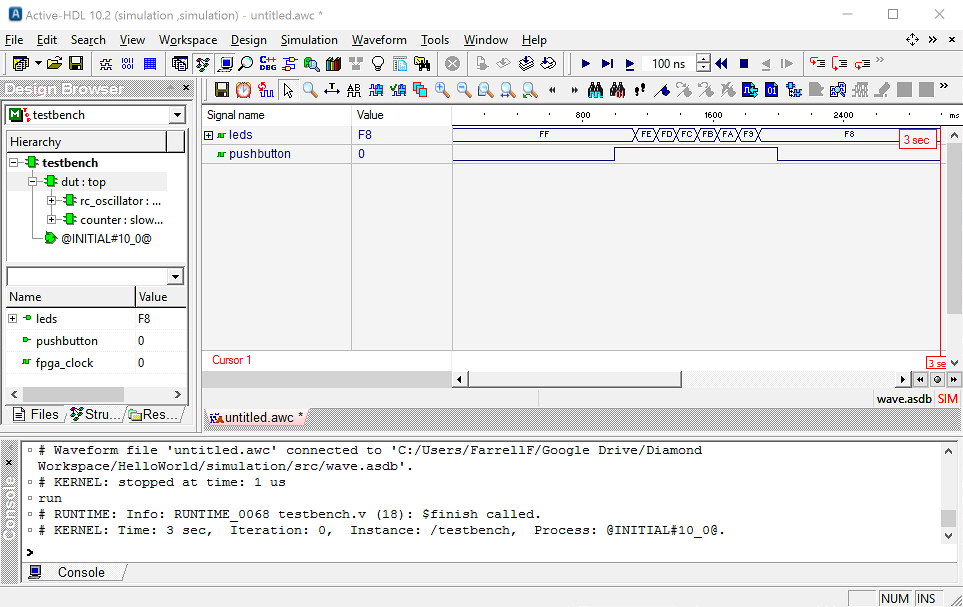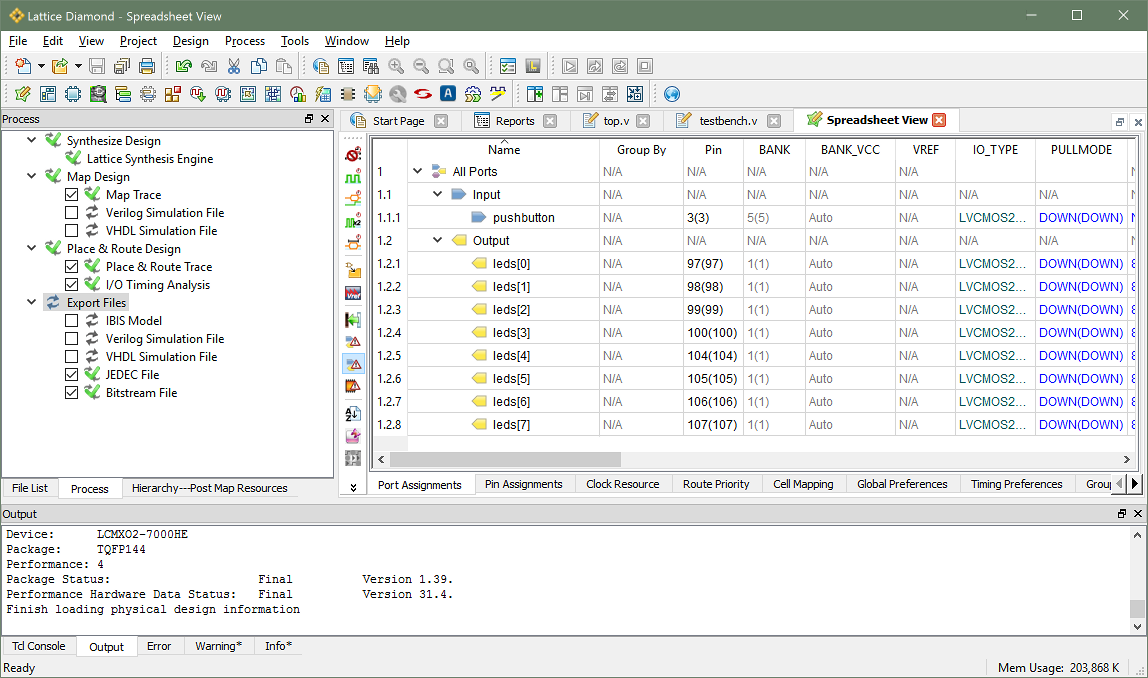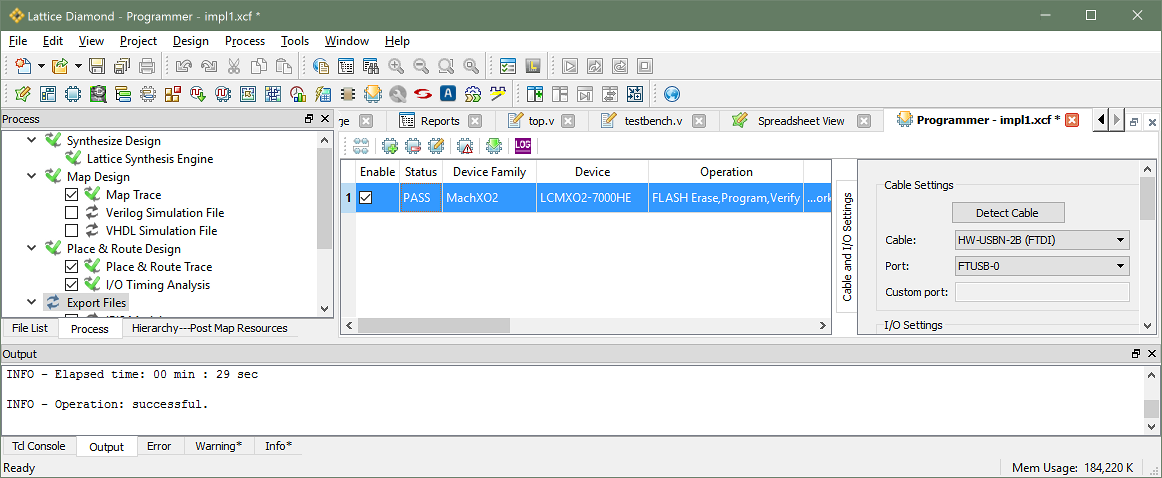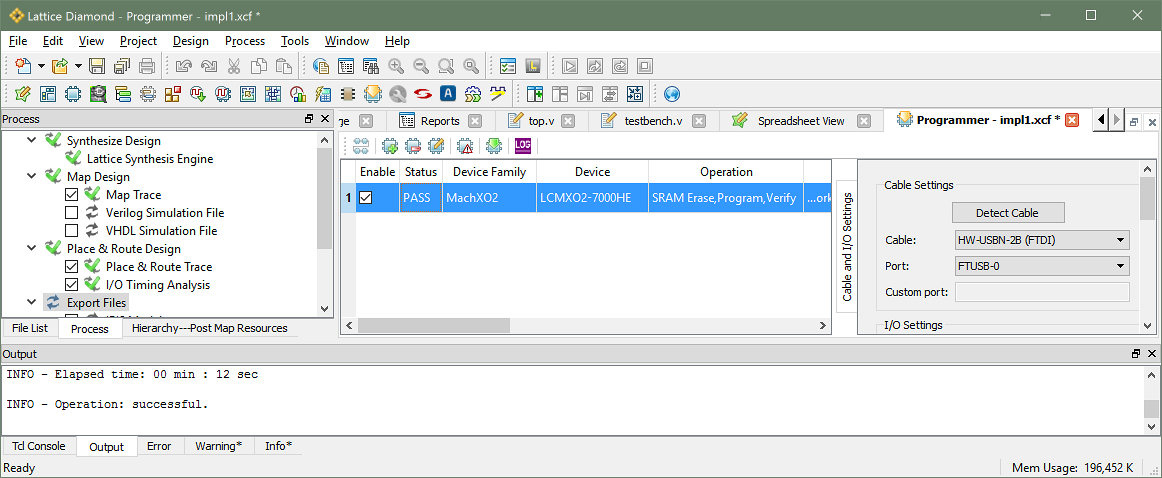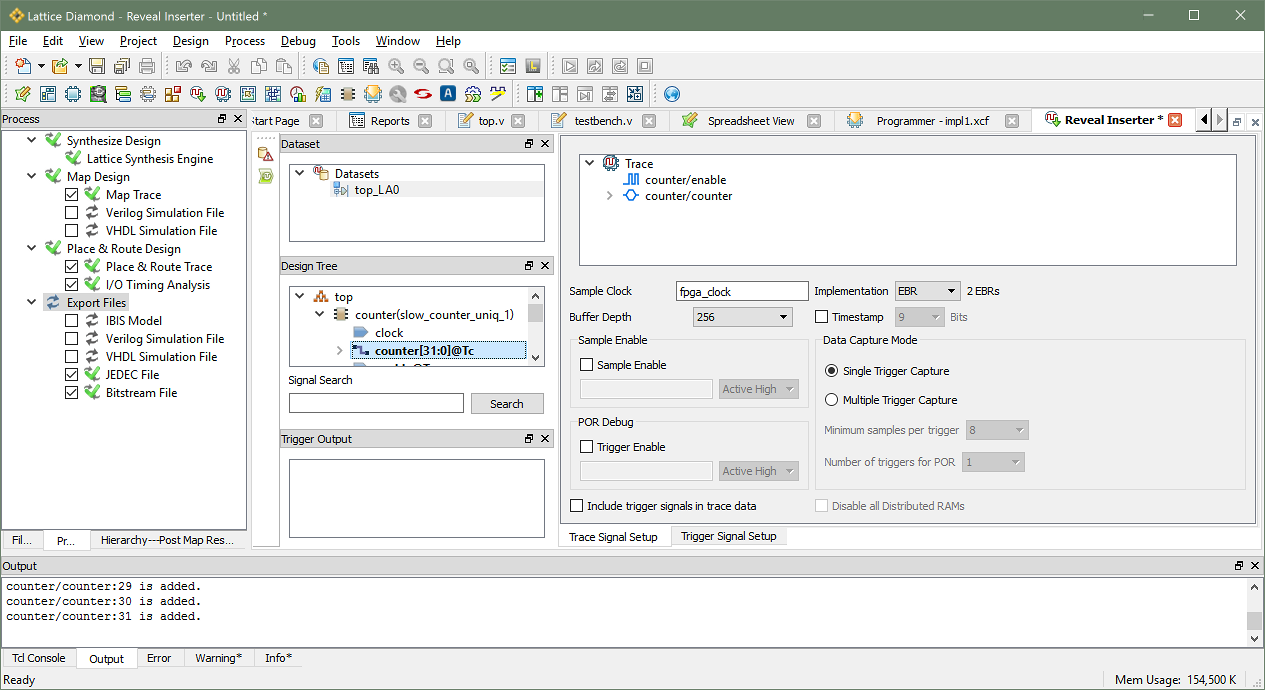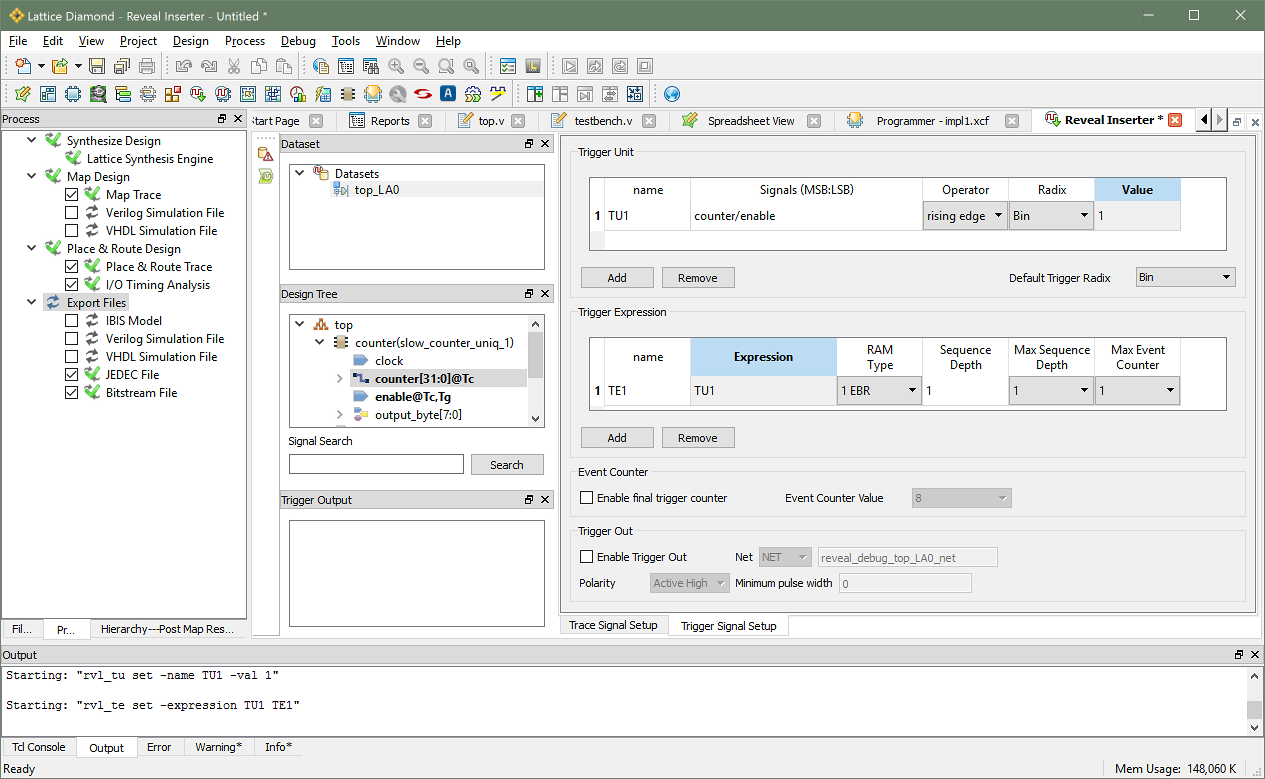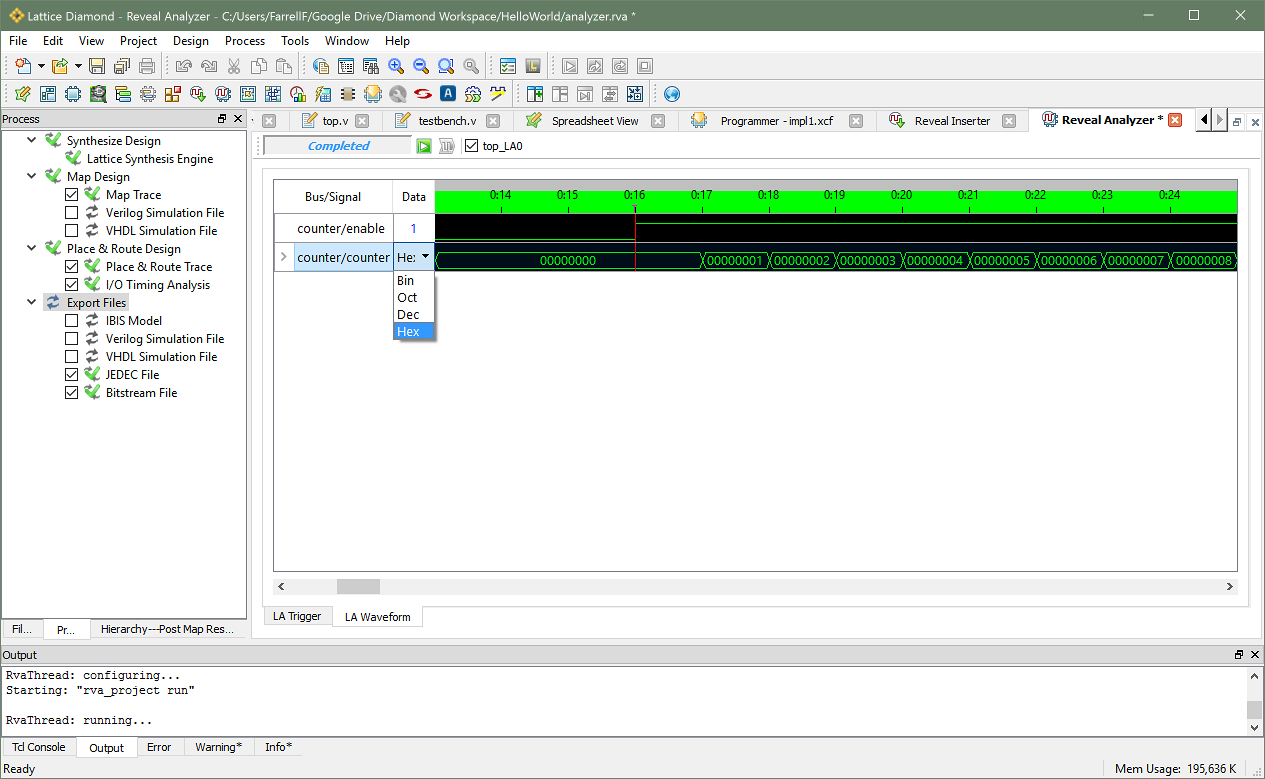Building a Balancing Robot from Start to Finish
December 18, 2016
Almost three years ago I made my first balancing robot but it didn't perform very well. A few months ago I decided to give it another shot and record videos of the whole process from start to end. The end result was a robot that could balance very well, didn't drift very much, and was fun to drive around.
The first part of this journey involved modifying a pair of RC hobby servos. I removed the pin on the output gear to allow for continuous rotation, and I also disabled the internal servo control circuitry. Four wires now exit each servo: two for power, and two for driving the H-bridge externally.
In the video below I show two ways to modify servos: the first way allowed the servo to still be controlled with a servo signal. The second way allowed for controlling the h-bridge externally so you have better control over the motor. I also explained some the theory behind the h-bridge and how to use PWM signals to control it. Lastly, I showed how to mount an RC airplane wheel to the servo so it can be used to power small robots.
Then I built a chassis for the balancing robot. Some 1/4" brass square tube was used to form the chassis. It was cut to length with a Dremel, deburred with some needle files, and soldered together. The end result was a strong chassis that was easy and cheap to build:
Next I needed a sensor module for determining the robot's orientation. I used a GY-86 10DOF sensor breakout board. The board contains an InvenSense MPU6050 gyroscope / accelerometer, a Honeywell HMC5883L magnetometer and a Measurement Specialties MS5611 barometer. Here's a video showing the first steps of how to interact with those sensors:
The readings from the gyro and accelerometer needed to be combined in order to reliably calculate the orientation of the robot. I used Madgwick's filter because it works very well and is easy to use. There are only two filter settings that require attention: the gain, and the sample frequency. To help visualize the sensor fusion, I also wrote a very basic Java program using the Java3D and jSerialComm libraries. It shows a 3D cube rotating based on the quaternion output of the filter.
With orientation detection and motor control done, it was time to add wireless control. I used some TI CC2500 2.4GHz RF Modules. The video below starts with a short demo driving the robot around with a crude proportional-only control loop. Then I briefly covered the CC2500 datasheet, with explanations of the state diagram, the chip status byte, and a few other aspects of the chip. Finally I showed TI's SmartRF Studio software which makes it very easy to generate correct register values for a variety of RF configurations.
By far the largest fraction of time spent on this project involved writing a program to visualize live telemetry data received from the robot over a Bluetooth link. Since this tool will be helpful for countless other projects, I spent a lot of time to make it as reusable and helpful as possible. Telemetry is received via UART (wired or Bluetooth SPP) and the data can be visualized as: line charts (time domain), line charts (frequency domain), histograms, and as simple dials/gauges. The dial visualization also shows some basic statistics: min, max, mean, and standard deviation.
The only task remaining was to write and tune a PID control loop for the balancing robot. This last video starts with a brief demo of how the robot performs with a tuned PID control loop. The balancing robot does not have any wheel encoders or other position feedback, so the only control loop inputs are the pitch of the robot and the throttle input from the user. Because of that, the robot can drift a little if it picks up speed, but even so, with a properly tuned PID control loop it performs fairly well.
To demonstrate how to develop a PID control loop I showed how the robot behaves with proportional-only control, then PI control, then full PID control. With all three steps I demonstrated what happens if the gain is set too low or too high. I also showed the telemetry waveforms during the entire tuning process so you can see in detail how things change along the way.
Source code for the firmware is available here:
https://github.com/farrellf/Balancing_Robot_Firmware/blob/master/main.c?ts=4
Source code for the telemetry viewer software is available here:
https://github.com/farrellf/TelemetryViewer